

Click the Hidden Network item at the bottom of the fly-out.To connect to a hidden wireless network via the Network fly-out, follow these steps: Adding a Hidden Wireless Network via the Network Fly-Out The Manually Connect to a Wireless Network Wizard offers an extra setting, so it’s worth knowing both techniques.Īfter you specify the details of the hidden wireless network, you can connect to it from the Network fly-out in the same way you connect to other wireless networks.
NAME OF PROGRAM THAT MANAGES WIRELESS NETWORK CONNE FOR MAC WINDOWS
Windows enables you to connect to a hidden wireless network by using either the Network fly-out or the Manually Connect to a Wireless Network Wizard. Connecting to a Hidden Wireless NetworkĪ hidden wireless network doesn’t broadcast its name, so you need to tell Windows the network name as well as the network security key. If you don’t have this, enter the network security key as usual to connect to the network. To use WPS, you need physical access to the router. When you press the button, Windows communicates with the router to get the security settings needed for the network. When Windows detects that the Wi-Fi router offers WPS, it prompts you to press the WPS button on the router as an alternative to entering the network security. It is a moderately secure way of establishing a connection to a Wi-Fi network. WPS is mostly used by Wi-Fi routers designed for the home market. Some Wi-Fi routers include a feature called Wi-Fi Protected Setup (WPS) to help you set up networks securely. See the section “Configuring IP Settings Manually,” later in this chapter, for instructions. If the connection isn’t working, you will need to configure it manually. If the network has an Internet connection, you can check easily by opening Microsoft Edge or another web browser and making sure that it can load web pages. When your computer is connected to the network, check that the connection is working. The network appears at the top of the Network fly-out and Connected appears underneath it. When Windows connects successfully to the network, it automatically determines and applies the IP settings needed for your computer to communicate through the network. Normally, you’d want to click Yes if this is your home network or a work network that you use regularly, and click No if this is a public network or a network you don’t use regularly. See the section “Configuring Sharing” in Chapter 7 for instructions on configuring sharing manually. The list of available networks appears (see Figure 3.1).Īllowing Windows to find PCs, devices, and content on the network, and to connect automatically to devices, configures sharing settings for the network. If Wi-Fi is turned off (the Wi-Fi button is gray, and no networks appear), click Wi-Fi to turn Wi-Fi on. Click the Network icon in the notification area to display the Network fly-out.Connecting to a Wireless Network That Broadcasts Its Nameįollow these steps to connect to a wireless network that broadcasts its name: For technical reasons, network professionals recommend not creating hidden networks, but many people use them nonetheless. It is only moderately effective: Casual intruders may miss the network, but anyone with a Wi-Fi scanner will still be able to detect the network. A hidden network is also called a closed network.Ĭreating a hidden network is one of the security measures an administrator can take for a wireless network. When setting up a Wi-Fi network, the administrator can decide whether to have the router broadcast the network’s name-as networks normally do-or whether to create a hidden network, one that doesn’t broadcast its name.
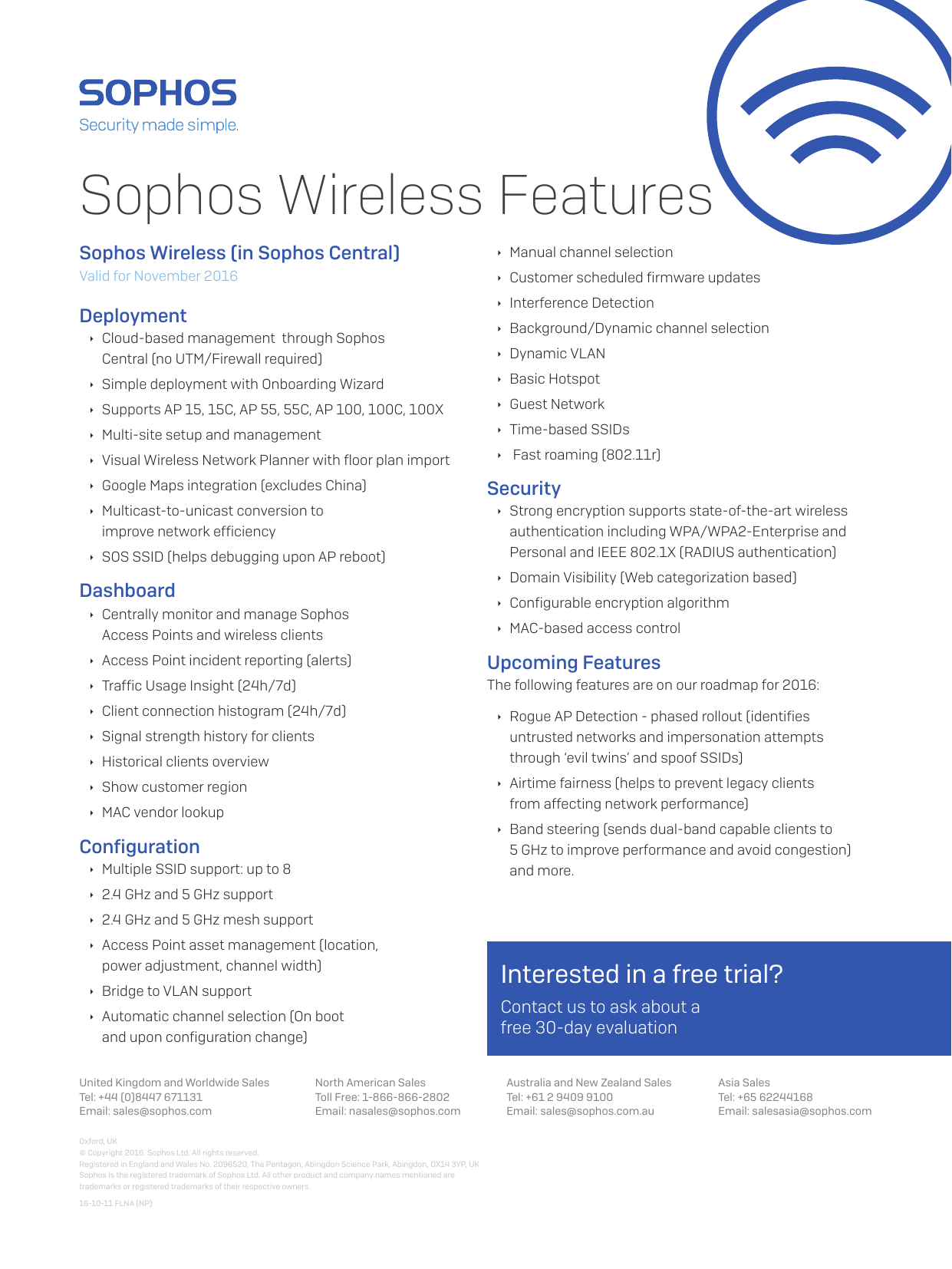
The technical term for a wireless network’s name is service set identifier, which is abbreviated to SSID. The name contains alphanumeric characters-letters and numbers-and has a maximum length of 32 characters. The administrator assigns the name when setting up the network. Each Wi-Fi network has a network name to identify it.


 0 kommentar(er)
0 kommentar(er)
